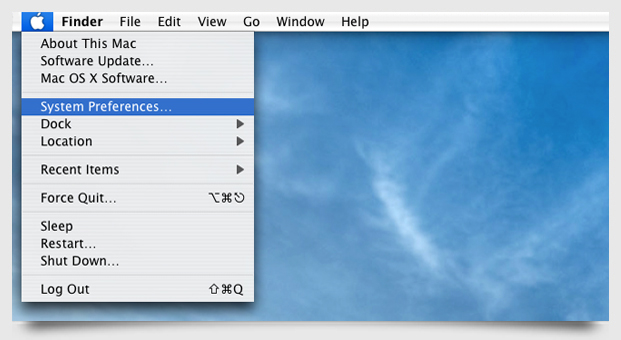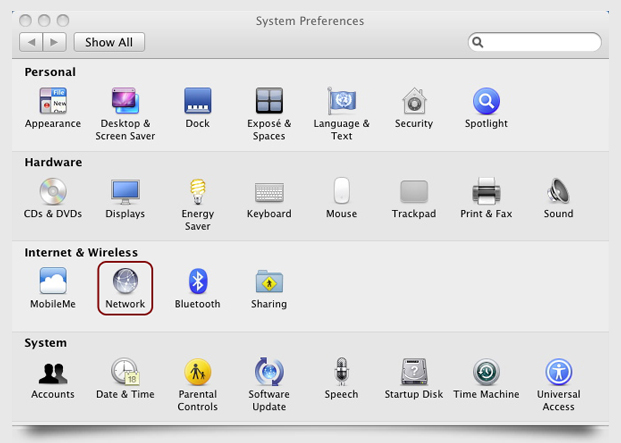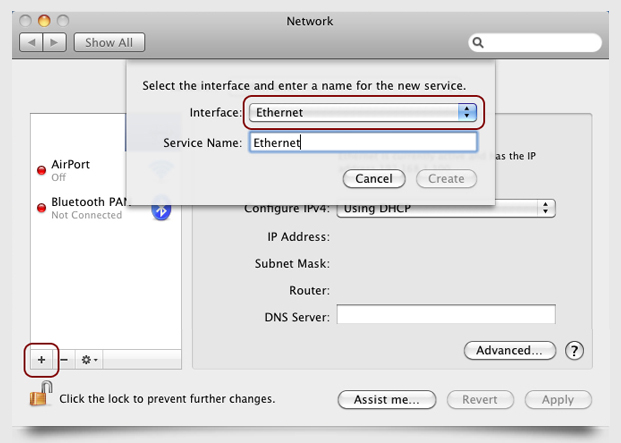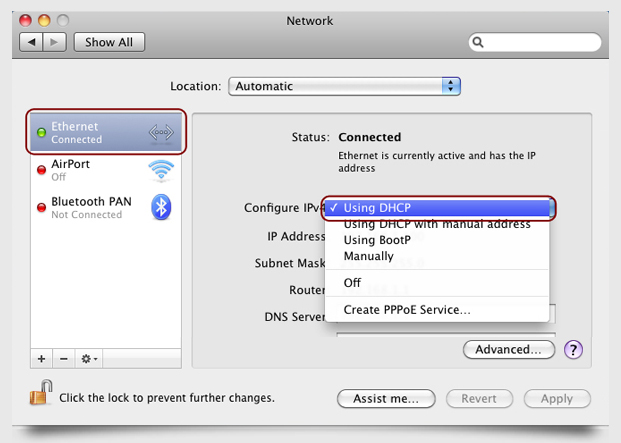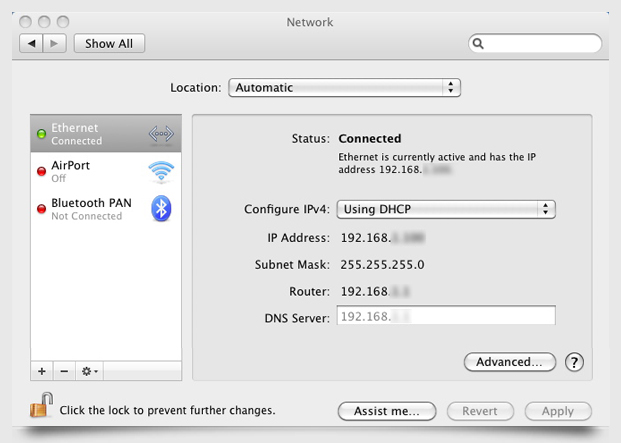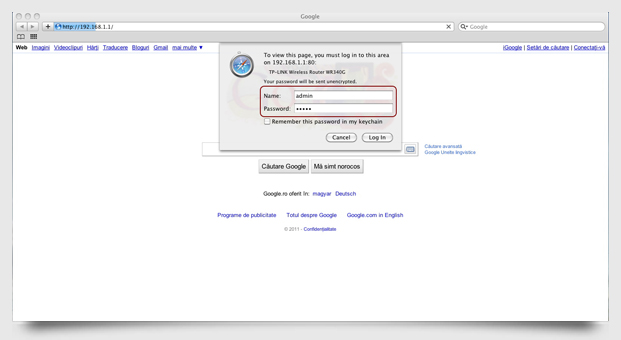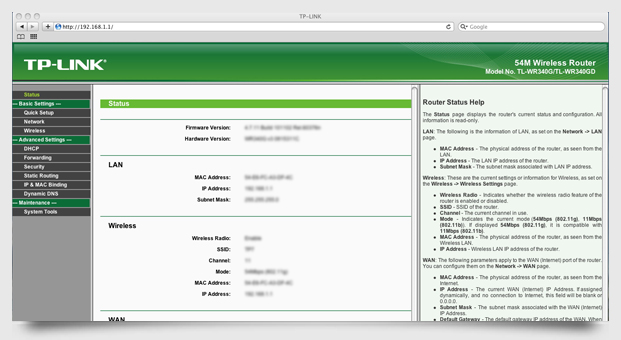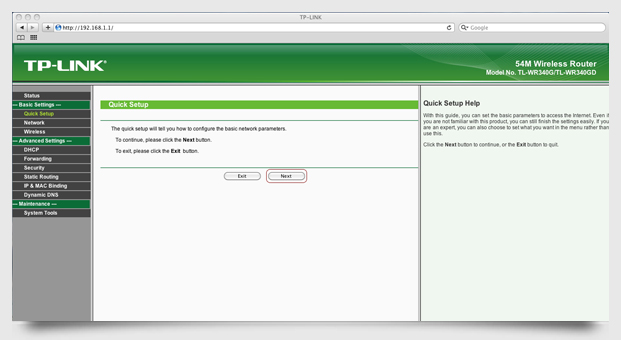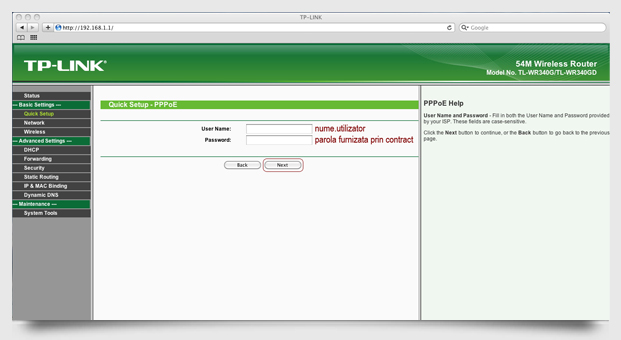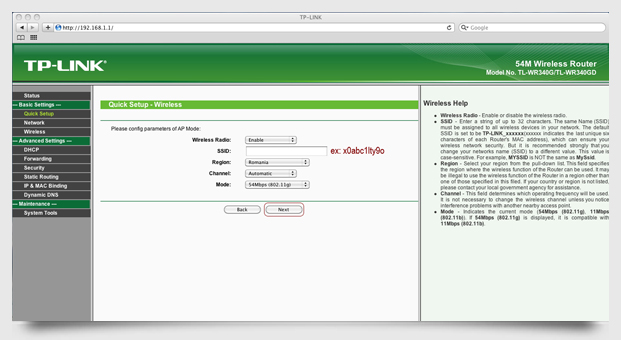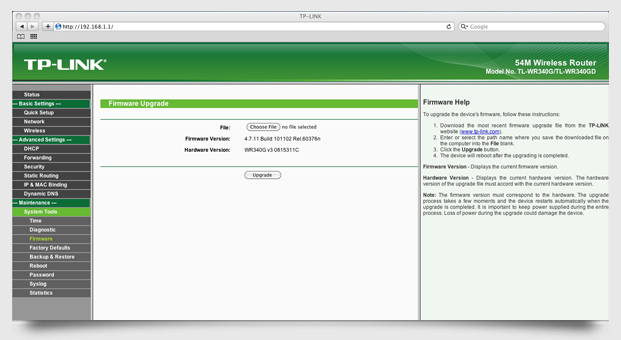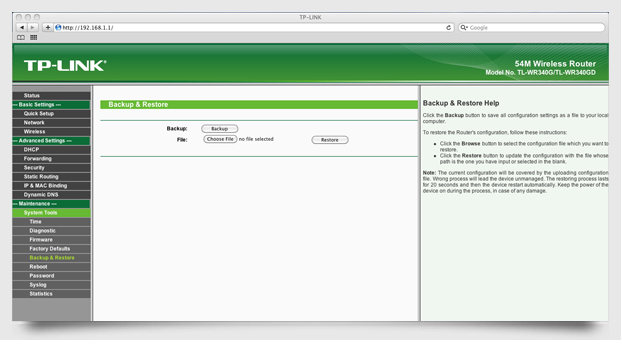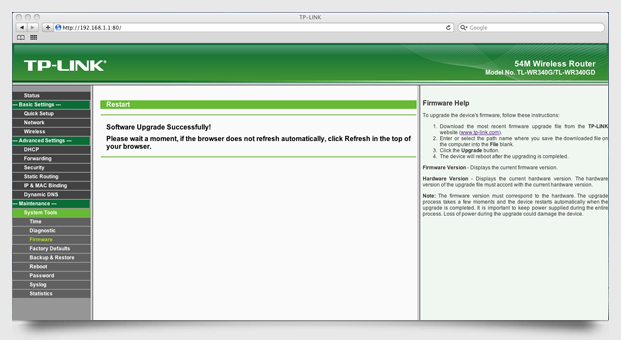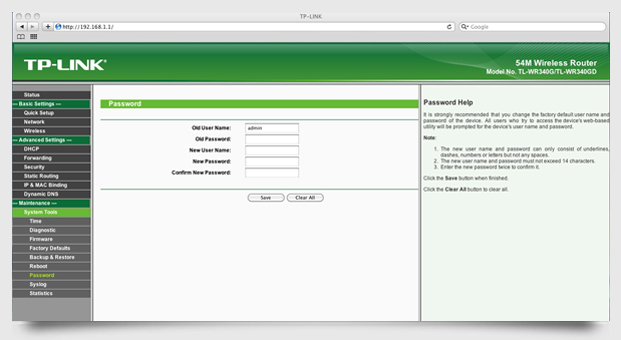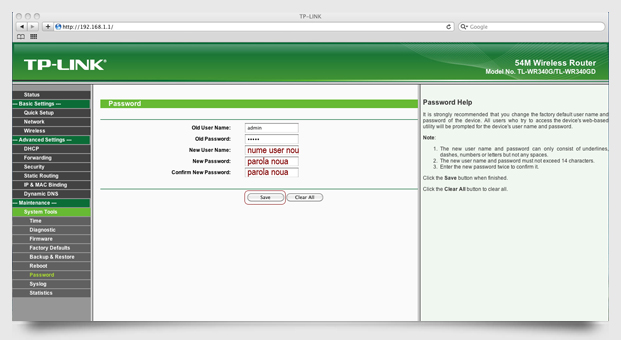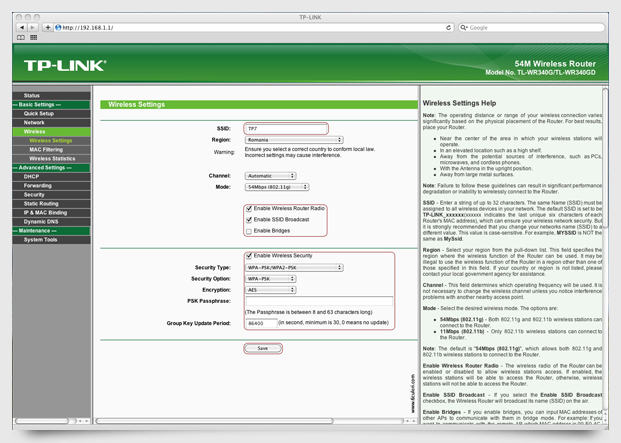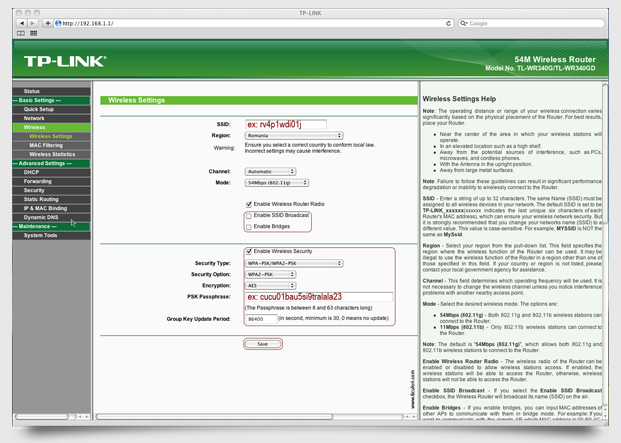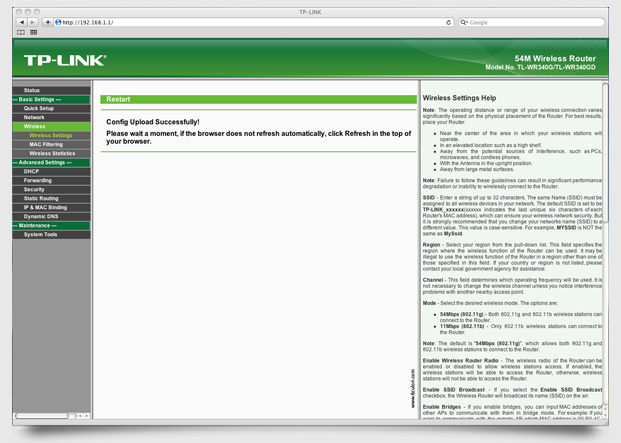Pentru a securiza reteaua de acasa, de regula formata dintr-un router la care au acces mai multe calculatoare, este bine sa avem in vedere cateva aspecte. Aceste lucruri nu vor asigura o securizare 100%, dar, in mod sigur vor limita, intr-o anumita masura, accesul neautorizat.
Pentru o mai buna intelegere, am plecat de la ideea ca am cumparat un router, l-am montat, l-am alimentat si vrem sa-l configuram. Exemplificarile de mai jos sunt pentru un router TP Link – TL – WR340G / TL – WR 340 GD. Pentru asta avem nevoie de doua lucruri: un browser si un pic de rabdare. Ca browser, am ales Safari. Pentru rabdare, am ales o cana de cafea (nu prea tare). Aaa… si inca ceva: un mar!
Alegerea setarilor de retea
Pentru a putea accesa si configura router-ul, mai intai, trebuie stabilita conexiunea. Pentru asta, navigam in Apple > System preferences > Network.
Accesarea interfetei de administrare a routerului
Fiecare model de router are o interfață de administrare, care de obicei poate fi accesată într-un browser, navigând la o adresă de tipul 192.168.N.N sau 10.0.N.N. Excepție fac routerele de la Apple (Airport Extreme și Express) pentru configurarea cărora se folosește aplicația Airport Utility din Mac OS X. Consultați documentația routerului pentru a afla adresa precum și datele de acces (username/parolă).
În cazul routerului din exemplul nostru, adresa interfeței de administrare este 192.168.1.1. Deschidem browser-ul, in bara de navigare tastam 192.168.1.1 si apasam Enter. Va apărea o fereastra de dialog unde trebuie sa trecem user name (nume utilizator) si password (parola). În cazul nostru ele sunt user name: admin si password: admin. Apasam Enter.
In acest moment avem acces la router si la interfata de administrare a acestuia.
Configurarea contului de internet PPPoE
In browser-ul deschis, mergem la Quick Setup si apasam pe Next.
La tipul conexiunii, alegem PPPoE si apasam Next.
La User name si Password, folosim informatiile din contractul de prestari servicii incheiat cu furnizorul de internet.
Configurarea rețelei wireless
La Wireless setup, schimbam definirea implicita pentru SSID, cu ce vrem noi si apasam Next.
Acum, contul nostru este configurat.
Firmware update (opțional)
Producatorul imbunatateste periodic software-ul router-ului și elimină problemele descoperite în timp. Este bine așadar să încercăm să facem o actualizare a softului de pe router. Însă înainte de a face acest update, este bine să ținem cont de următoarele lucruri:
- citim mai intai ghidul de utilizare disponibil pe site-ul producatorului;
- router-ul trebuie sa fie alimentat neintrerupt, pe toata durata procesului de update;
- un update necorespunzator facut, poate duce la defectarea router-ului;
- pentru orice defect aparut in urma acestui update, raspunderea iti apartine.
Navigam pana la optiunea Maintenance > System tools > Firmware, si avem afisata versiunea de firmware.
Mergem pe pagina producatorului, cautam ultima versiune de Firmware disponibila si o salvam pe desktop. Fisierul salvat este o arhiva, asa ca vom desface aceasta arhiva. Navigam pana la optiunea Maintenance > System tools > Backup & Restore si apasam butonul Backup.
In acest moment avem un backup disponibil cu setarile implicite, care se poate dovedi util în cazul în care vom fi nevoiți vreodată să revenim la setările inițiale.
Revenim la optiunea Maintenance > System tools > Firmware, selectam ultima versiune de Firmware si apasam Upgrade. Ultima versiune de Firmware este incarcata iar la terminarea procesului vom avea si confirmarea.
Schimbarea datelor contului de administrare (opțional)
Navigam pana la optiunea Maintenance > System tools > Password, schimbam numele vechi cu unul nou, schimbam parola veche de acces cu una noua, confirmam schimbarea ei si salvam noua parola.
In acest moment interfata de administrare ne cere sa ne logam cu noul nume de utilizator si noua parola.
Sfat: Este bine sa alegi o parola formata din cifre si litere intercalate, suficient de lungă și de complexă pentru a nu fi ușor de ghicit. Dacă nu e ușor de reținut atunci scrie-o undeva sau folosește un manager de parole (cum ar fi Keychain din Mac OS X sau 1Password).
Schimbarea SSID / ESSID si criptarea datelor
In cateva cuvinte, acest SSID (Service Set IDentifier) este numele rețelei tale wireless. Dacă este transmis liber prin undele radio, reteaua ta va fi vizibila tuturor. In momentul in care selectam optiunea Disable broadcast, numele rețelei nu mai este transmis iar reteaua trece intr-un mod invizibil, devenind astfel mai greu de găsit. Invizibil este cam mult zis, deoarece pentru anumite programe (sniferele de retea), ramane in continuare vizibila, insa se ingreuneaza considerabil accesul. Cum pe noi ne preocupa securitatea acestei retele, este lesne de inteles de ce trebuie sa schimbam optiunile implicite, iar acest lucru se face extrem de usor. Navigam pana la optiunea Basic settings > Wireless > Wireless settings.
Facem urmatoarele modificari:
- schimbam descrierea implicita (alegem un cuvant compus din cifre si litere intercalate);
- dezactivam optiunea Enable SSID Broadcast;
- dezactivam optiunea Enable Bridges;
- activam optiunea Enable Wireless Security;
- selectam tipul si optiunea de securizare (alege WPA – PSK / WPA2 – PSK; nu recomand WEP, fiind un protocol mai puțin sigur);
- selectam modul de criptare (AES);
- scriem parola de acces;
- salvam setarile facute.
Interfata de administrare va genera confirmarea modificarilor efectuate.
Acestia sunt cei mai importanti pași pentru configurarea si securizarea retelei. Daca nu vrem sa ne oprim aici si vrem sa avem un nivel de securitate și mai ridicat, putem alege si alte metode adiționale de securizare, cum ar fi (in ordinea importantei …criteriu personal), filtrarile MAC, dezactivarea optiunilor DHCP si a accesului de la distanță.