Am primit mai multe întrebări legate de modul în care se pot partaja fișierele între computere cu Windows 7 și Mac OS X, așa că voi explica în acest tutorial cum determinăm cele două sisteme să „vorbească” între ele și să se înțeleagă într-o rețea locală simplă, fără servere sau alte tehnologii folosite în rețelele de uz profesional.
Cu ce lucrăm?
Voi folosi pentru acest tutorial două sisteme de operare instalate pe același computer: un Mac mini pe care am Snow Leopard (Mac OS X 10.6.2) și o instalare proaspătă de Windows 7 Enterprise (versiune trial de 90 de zile) în Parallels Desktop 5. Am setat mașina virtuală astfel încât să fie complet izolată de sistemul gazdă, așa că din punctul de vedere al rețelei locale cele două sisteme se văd ca două computere diferite, cu IP-uri diferite (luate prin DHCP de la router). Adică exact ca o rețea locală clasică.
Pe Mac OS X am autentificare cu username și parolă. Windows 7 Enterprise s-a instalat și a bootat automat într-un cont de Administrator, fără parolă (dar am activat-o eu mai târziu). Aud că alte versiuni de Windows 7 se instalează cu contul de Administrator dezactivat. În orice caz, pentru a modifica anumite setări din ambele sisteme, vom avea nevoie de privilegii de administrator.
Recomand tuturor folosirea de conturi cu parolă, atât pe Mac OS X cât și pe Windows. Chiar dacă sunteți într-o rețea de apartament, folosirea unei parole vă poate scuti de bătăi de cap în cazul în care cineva reușește să pătrundă în rețea.
Se recomandă dezactivarea firewallurilor de pe computerele care vor transfera fișiere, pentru a evita posibilele probleme de comunicare. În testele mele, pe Mac OS X firewallul a fost dezactivat, iar cel de pe Windows 7, activat implicit, nu a afectat în niciun fel partajarea fișierelor în rețea.
Pas premergător: verificarea setărilor de workgroup
Pentru ca cele două sisteme de operare să poată comunica între ele, computerele trebuie să facă parte din același workgroup. Dacă nu știți ce înseamnă asta, și sunteți 100% siguri că nu ați umblat niciodată la setările de workgroup, atunci probabil că nu mai trebuie să faceți nimic și puteți trece mai departe. În mod implicit, atât Windows 7 cât și Snow Leopard se înscriu automat în grupul denumit WORKGROUP, deci problema este rezolvată.
Dacă totuși doriți să verificați sau să schimbați numele workgroupului, procedați astfel.
Pe Windows 7:
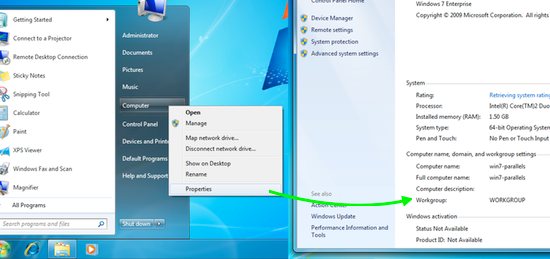
- Apăsați butonul Start, apoi clic dreapta pe Computer și alegeți Properties. Va apărea o fereastră în care veți putea vedea numele workgroupului.
Pe Mac OS X:
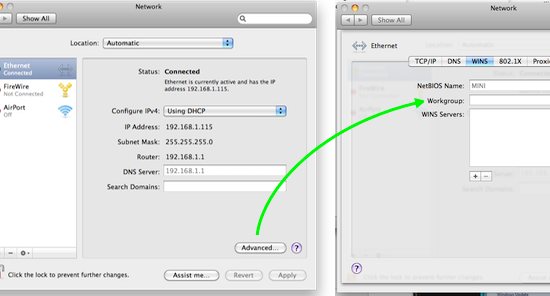
- System Preferences > Network. Alegeți conexiunea activă (cea cu biluța verde) și apăsați butonul Advanced.
- Clic pe tabul WINS și verificați ce scrie la Workgroup. Dacă nu scrie nimic, atunci numele workgroupului este cel implicit, adică WORKGROUP.
Trecem acum la file sharingul propriu-zis.
Cazul 1: Cum accesez pe Windows fișiere de pe Mac?
Pe Mac va trebui mai întâi să partajăm folderele, procedând astfel:
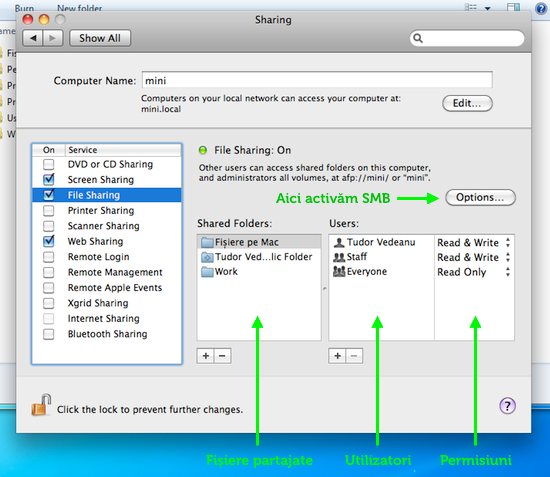
- Clic pe meniul Apple, apoi System Preferences, Sharing.
- Se bifează File Sharing apoi se apasă butonul Options.
- Se activează opțiunea Share files and folders using SMB (Windows) și se apasă butonul Done.
- Folderele care se doresc a fi partajate în rețea trebuie acum adăugate în lista de Shared Folders, folosind butonul +.
- În coloana Users se stabilesc permisiunile pentru fiecare folder partajat. Dacă vreți ca cei din rețea să poată copia fișiere din acel folder, adăugați grupul de utilizatori numit Everyone cu opțiunea Read Only. Dacă vreți să dați tuturor acces liber la copiere, scriere și ștergere, alegeți opțiunea Read & Write.
Cum ne conectăm de pe Windows la Mac:
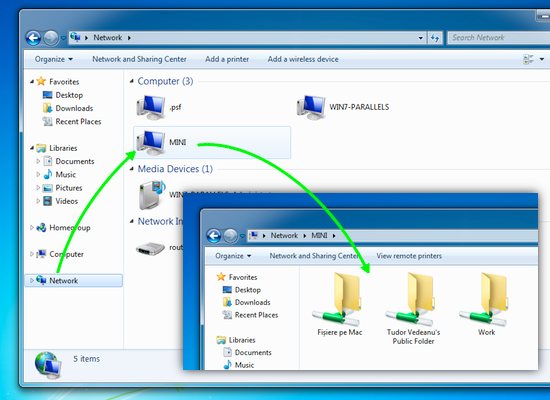
- Clic pe butonul Start, apoi alegem Computer.
- În coloana din dreapta, clic pe Network
- În acest moment Mac-ul ar trebui să fie vizibil în lista de computere din rețea. Dublu clic pe el. Vom vedea toate folderele shared și vom putea transfera fișiere.
Cazul 2: Cum accesez pe Mac fișiere de pe Windows?
Pe Windows va trebui mai întâi să partajăm folderele dorite, procedând astfel:
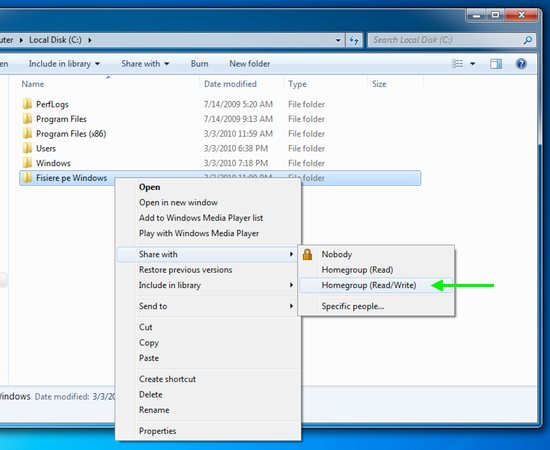
- Se dă clic dreapta pe folderul care trebuie partajat în rețea, și se alege Share with > Homegroup (Read sau Read/Write după dorință).
Notă: dacă folderul pe care vrem să-l partajăm se află pe Desktop sau în alte directoare care nu sunt accesibile altor utilizatori de pe Windows, va trebuie să mai parcurgem niște pași suplimentari pentru a-i seta și permisiunile corespunzătoare.
Cum ne conectăm de pe Mac la Windows:
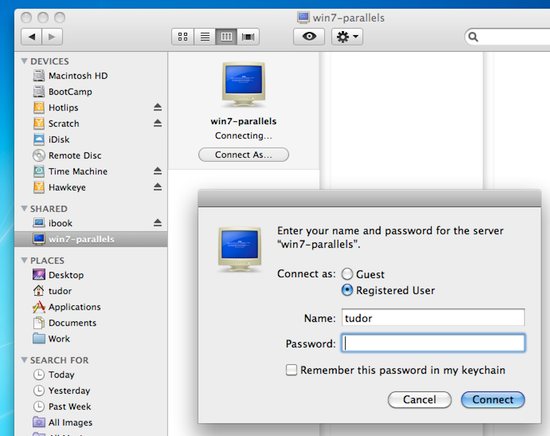
- Dacă PC-ul cu Windows este vizibil în Sidebarul din Finder, clic pe el. Dacă nu este vizibil, atunci va trebui să citiți mai jos pentru a afla cum trebuie procedat.
- Clic pe butonul Connect As…, introduceți username-ul și parola de pe Windows. Veți vedea folderele partajate și veți putea transfera fișiere.
Notă: activarea serviciului de sharing de fișiere prin Samba (SMB) pe Mac nu este necesară în acest caz.
Ce facem dacă PC-ul cu Windows nu apare în Finder?
- Primul lucru pe care trebuie să-l facem este să aflăm adresa IP a PC-ului (dacă nu o știm deja). În Windows dăm clic pe butonul Start și scriem în câmpul de căutare cmd. În partea de sus a listei cu rezultatele vom vedea un program numit „cmd”. Dăm enter pentru a-l porni.
- Vom ajunge în consola Windows, unde scriem ipconfig și apăsăm enter.
- Undeva în lista cu informații care va apărea vom vedea „IPv4 Address….” urmat de adresa IP (patru grupe de numere, să zicem 192.168.1.114). Ținem minte IP-ul și mergem pe Mac.
- Deschidem o fereastră de Finder și apăsăm Command-K. Apare fereastra Connect to Server.
- În câmpul Server address scriem smb://192.168.1.114 (evident, veți înlocui adresa mea cu adresa IP a PC-ului vostru).
- Apăsați Connect și veți ajunge la fereastra unde puteți scrie username/parola cu care vă conectați la PC.
Probleme?
Pare destul de simplu ce am descris eu mai sus, nu? Deși în practică eu unul nu am avut probleme majore cu rețelele mixte Mac/Windows, există unele necazuri care pot da multe bătăi de cap, mai ales atunci când se amestecă versiuni diferite ale sistemelor de operare. Din observațiile mele, cred că Tiger a fost sistemul care s-a comportat cel mai cuminte într-o rețea cu PC-uri. Cred că cea mai comună problemă este următoarea.
De ce în Finder PC-urile ba apar, ba nu apar, ba nu mai vor să dispară?
Ați observat probabil comportamentul imprevizibil al lui Finder în ceea ce privește afișarea PC-urilor din rețea. Uneori acestea apar imediat după ce au fost deschise, alteori apar cu o întârziere de câteva minute. După ce în sfârșit apar, rămân vizibile în Finder mult timp după ce au fost închise. Cum se explică acest lucru?
Pe scurt. O rețea Windows care funcționează fără un server dedicat are nevoie de un așa-numit „master browser”. Acesta ține evidența computerelor și serviciilor disponibile în rețea. Rolul de master browser este atribuit unuia dintre computerele participante la rețea (Mac sau PC), printr-un proces de negociere care are loc automat între computere. Celelalte calculatoare îi transmit masterului ce fișiere și foldere partajează fiecare, și în felul ăsta fiecare află despre existența celorlalte.
Transmiterea informațiilor către master browser nu are loc continuu, ci în intervale de timp de 4, 8 și apoi 12 minute. Dar nu garantează nimeni că masterul va și recepționa de fiecare dată aceste informații. Asta înseamnă că un computer care a pornit acum, va fi adăugat în listă cu o întârziere care poate ajunge la 12, 24 de minute sau chiar mai mult. La fel în cazul în care un computer se oprește. El va rămâne încă în lista masterului cel puțin trei cicluri, adică 36 de minute.
Ei bine, lista de computere pe care o vedem noi în Finder este tocmai această listă a master browserului, și acum ați înțeles probabil de ce nu corespunde întotdeauna cu realitatea din rețea.
Mai trebuie menționat aici un lucru important. Am observat că dacă rolul de master browser este luat de un calculator cu Windows 7, atunci PC-urile nu mai apar deloc în Finder. Putem evita acest lucru dacă avem grijă ca, atunci când deschidem computerele din rețea, să nu fie primul cel cu Windows 7. Deschidem mai întâi Mac-urile sau PC-urile cu Windows XP, pentru ca rolul de master browser să fie luat de unul dintre acestea.
